|
|
Ada kalanya ketika komputer menjadi sangat lambat ternyata disebabkan karena space drive ( C: atau windows sistem) yang hampir habis. Hal itu tentu sangat memperlambat kerja komputer, ketika kita sudah mencoba mengurangi berbagai aplikasi/software didalamnya, dan masih tetap kurang, salah satu alternatifnya mengubah ukuran partisi ini. |
Berikut tips dan teknik yang bisa dilakukan untuk mengubah partisi drive C: menggunakan Easeus Partition Manager (Free).
Sebelumnya saya sudah mempraktekkan mengubah ukuran partisi windows XP (drive C:) baik pada laptop dan komputer desktop (biasa) dengan cara ini. Dan Alhamdulillah keduanya berhasil tanpa ada masalah. Yang perlu diperhatikan ketika mengubah partisi di laptop, pastikan baterai laptop cukup, jangan sampai ketika proses berlangsung, tiba-tiba Low Baterai.
Dalam tulisan ini, saya anggap partisi windows sistem yang akan diubah adalah C: (drive yang berisi windows). Ada satu hal yang harus diperhatikan sebelum mengubahnya ukuran drive C: (Sistem), yaitu :
Kemudian, ada beberapa hal yang perlu diperhatikan sebelum mengubah ukuran partisinya, seperti :
- Tutup semua aplikasi lain
- Defragment drive yang akan dipartisi, yaitu C: dan D:. Kalau melalui bawaan windows klik kanan drive yang diinginkan, klik Properties > Tools > Defragmentation , kemudian klik Defragment Now…
- Jika perlu lakukan pengecekan hardisk. Klik kanan drive C: atau D: pilih Properties > Tools > Error-checking > Check Now… Pilih 2 opsi yang tersedia dan Klik Start untuk melanjutkan
- Sisakan free space sekitar 10% di hardisk yang akan dikurangi.
- Jika jumlah file di drive D: sangat banyak, sebaiknya dipindah ke drive lain terlebih dahulu, atau zip dan dijadikan satu file. Karena file yang banyak, akan membuat pemindahan file lebih lambat
- Jika memungkinkan, backup data penting anda
Setelah hal-hal di atas sudah dilakukan dan sudah dipastikan bahwa kondisi drive masih baik, mka selanjutnya kita dapat melakukan proses mengubah partisi drive C:
Mengubah Partisi C (Sistem Windows)
Proses berikut menggunakan Program FREE EASEUS Partition Master, baik yang Home Edition atau Professional yang bisa didapatkan secara gratis di http://www.partition-tool.com/personal.htm. Langkah-langkahnya sebagai berikut :
- Jalankan program Easeus Partition Master
- Klik kanan drive D: (drive disamping drive C:), kemudian pilih Resize/Move
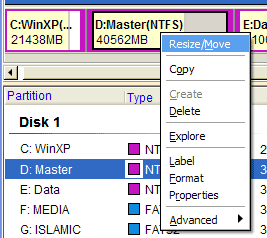
- Geser dengan mouse daerah space kosong (warna abu-abu) sebesar space yang akan diberikan di drive C: nantinya (Sisakan free space minimal sekitar 10%)
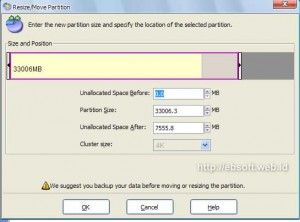
- Selanjutnya akan tampil space kosong disamping drive D: (dengan tulisan Unallocated) seperti berikut

- Klik drive D: dan tahan, kemudian geser ke kanan, sehingga space kosong menjadi berada di sebelah kirinya (disamping drive C), seperti berikut:

- Selanjutnya, klik kanan drive C: dan pilih Resize/Move, perbesar ukuran drive C (geser dengan mouse ke kanan), sampai maksimal dari space yang tersedia. Selanjutnya Unallocated tidak tampak lagi, karena sudah digabung dengan drive C:
- Pastikan semua langkah diatas sudah benar. Terakhir klik icon dengan tulisan Apply dari menu yang ada
- Setelah beberapa saat, biasanya komputer perlu restart untuk melanjutkan proses pemindahan data dan pengubahan ukuran partisi. Tunggu sampai selesai

Proses pemindahan data akan dilakukan setelah restart dan sebelum masuk windows. Lama waktunya tergantung sebesara besar space yang diubah dan banyaknya data yang dipindah, terutama di drive D: (ebsoft)
Comments are closed.